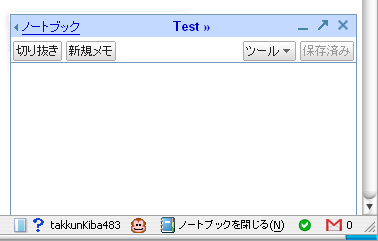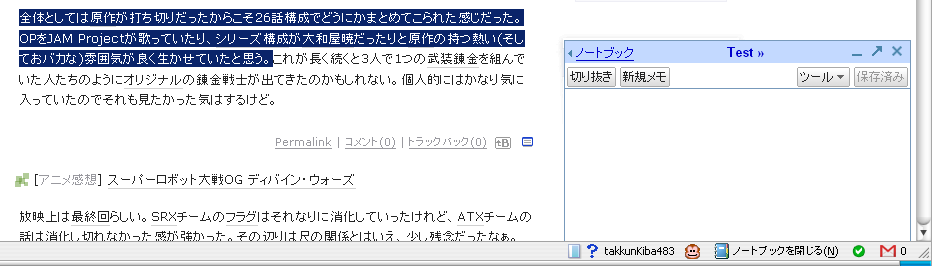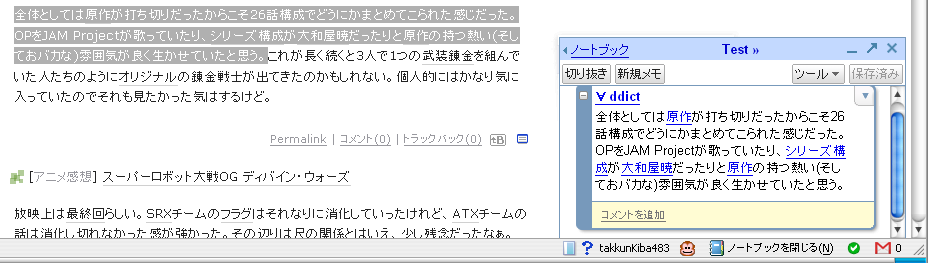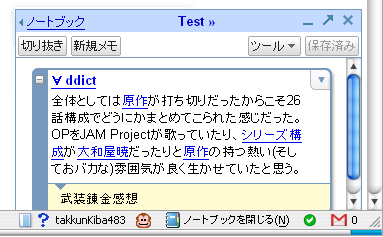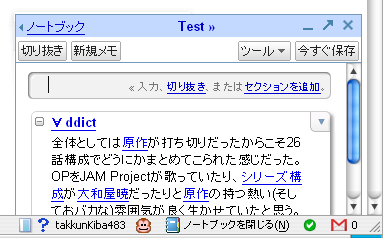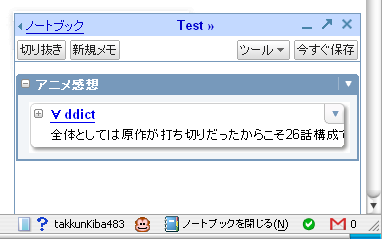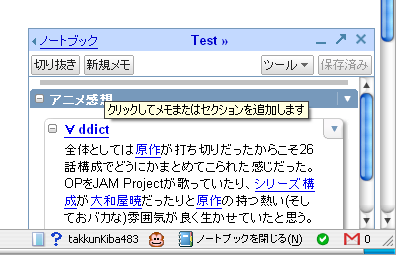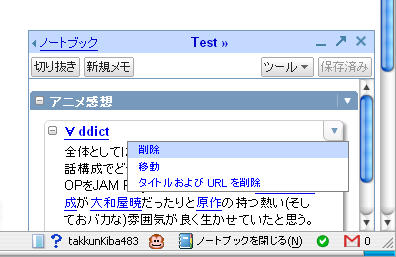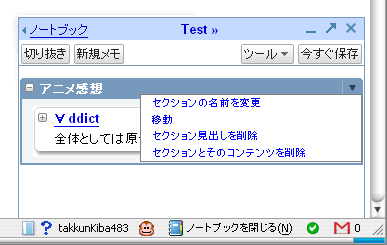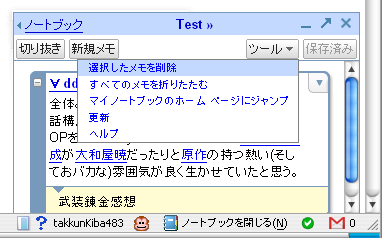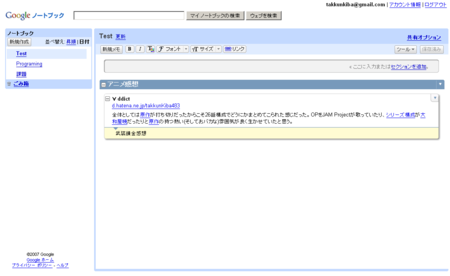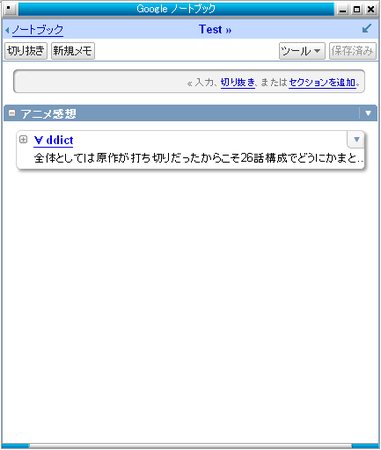ブラウザからWeb上にメモするGoogle Notebookの使い方
情報が遅れ気味ですが、ブラウザからWeb上にメモするGoogle Notebookが新しいデザインになったことを
「Google Operating System: Stylish New Design in Google Notebooks」
(http://googlesystem.blogspot.com/2007/03/stylish-new-design-in-google-notebooks.html)
で知りました。Google NotebookはGoogleのWebサービスのひとつで、Internet ExploreまたはFirefoxにプラグインをインストールすることで、ブラウザから簡単にメモを保存することができます。以下Firefox版ですが、簡単に使い方を説明していきます。
インストール
「Google ノートブック」
(http://www.google.com/notebook/download)
から自分の使っているブラウザに合ったプラグインをダウンロードしてインストールします。Internet Exploreの場合はインストーラーのダウンロードが始まるので、それをダウンロードした後にインストール。Firefoxの場合はプラグインのインストールが始まるので、インストール後にFirefoxを再起動すると準備は完了です。
簡単な使い方 - メモと切り抜き
インストール後にブラウザを起動するとノートのアイコンとその右側に「ノートブックを開く(N)」と書いた領域が表示されます*1。
「ノートブックを開く(N)」をクリックするとアイコンの上のほうにノートが開きます。
単純にメモを取りたいときは左から2番目のボタンの「新規メモ」をクリックしてメモを取ればOK。サイトの情報を引用したい場合は引用したい部分をドラッグして
「切り抜き」を押すと
画像のようにページのタイトルにそのページへのリンクが張られたものが表題、ドラッグして反転させた部分が本体として切り抜かれます。これらに対して更にコメントを付けることもできます。本体の下側の「コメントを追加」をクリックするとコメントを編集することができます。
コメントを保存するには右上の保存ボタンを押すかコメントのテキストエリア以外の場所をクリック。
メモのグルーピング - セクションの追加
メモをグループ化して整理するときにはセクションを追加してグルーピングをします。「新規メモ」を選択すると文字を入力する領域が出てきます。
そこにセクションの名前を入力後、「セクションの追加」をクリック。すると以下のような画面になります。
これで先ほど切り取ったメモは「アニメ感想」というセクションのメモになりました。
なお、新しいメモを追加する位置はマウスで選択できます。例えば「アニメ感想」のセクションとは別の場所に追加したいと思えばマウスをセクションの上側(または下側)に持っていくと下の画面のようになります。
新しくメモまたはセクションを追加する位置がグレーになるのでそこをクリックすればOK。
以上で基本的な操作方法については終わりです。以降はメモやセクション、全体のメニューについて説明します。
メモのメニュー
メモの右上にある下向きの三角形をクリックすると以下のようなメニューが出てきます。
削除
メモを削除します。
移動
メモを他のセクションやノートに移動させます。
タイトルおよびURLを削除
タイトルとURLを削除します。
セクションのメニュー
メモと同じように、セクションの右上にある下向きの三角形をクリックすると以下のようなメニューが出てきます。
セクションの名前を変更
セクションの名前を変更します。
移動
セクションを他のノートに移動します。
セクション見出しを削除
セクション見出しを削除します。
セクションとそのコンテンツを削除
セクションとセクションの中にあるメモをすべてゴミ箱に捨てます。
「ツール」
選択したメモを削除
選択しているメモを削除します。削除したメモは一旦ごみ箱に移されて30日間は保存されています。
すべてのメモを折りたたむ
すべてのメモを折りたたんで表題だけの表示に切り替えます。
ヘルプ
ヘルプページを開きます。
ポップアウト
右上にある右上を向いた矢印をクリックするとノートが別ウィンドウで開きます。私の場合はこんな感じです。
右上の矢印のアイコンが今度は左下を向いていますが、これをクリックするとブラウザの元の位置に戻ります。
おわりに
作業をしているうちに日数が経ってしまったのですが、他の記事にこんな記事がありました。
「Google Notebook Leaves Beta」
(http://mashable.com/2007/03/29/google-notebook/)
Google NotebookはこれまでGoogle Labのベータ版だったのが正式版になったのでデザインやユーザインターフェースが改善されたようです。また、単にメモとしての用途ではなく、こんな使い方もあるようです。
If you add notes from Google Maps and publish the notebook, you'll have an option to see the places on a map.
Google Mapのページをメモしてそのメモを公開するとGoogle Map上に配置された自分や他の人のメモを見れるようです。
使ってみた個人的な感想としては、Webからの引用と自分のコメントが分けられるので、ソーシャルブックマークで引用もしておきたいけれど自分のコメントも書きたい(タグで代用しているのかもしれませんが)けれど字数が足りない場合などに使えるかもしれませんね。プラグインをインストールしなくてもWebページの切り抜き以外の動作はGoogle Notebookのページでできるので出先でも使えそうです。
まだノートの追加について書いていないのですが、それはまたの機会ということで。